How to use the built in Batch Change Due Date tool
This built in feature to allows staff to bulk edit due dates on checked out items. This document will outline how to navigate to and use the tool and includes a specific example to demonstrate how the process works.
Step 1 - Navigate to the batch extend due dates tool
Go to Tools > Patrons and circulation > Batch extend due dates.
This will take you to a new page with a form of information to be filled out to identify items with due dates to be extended.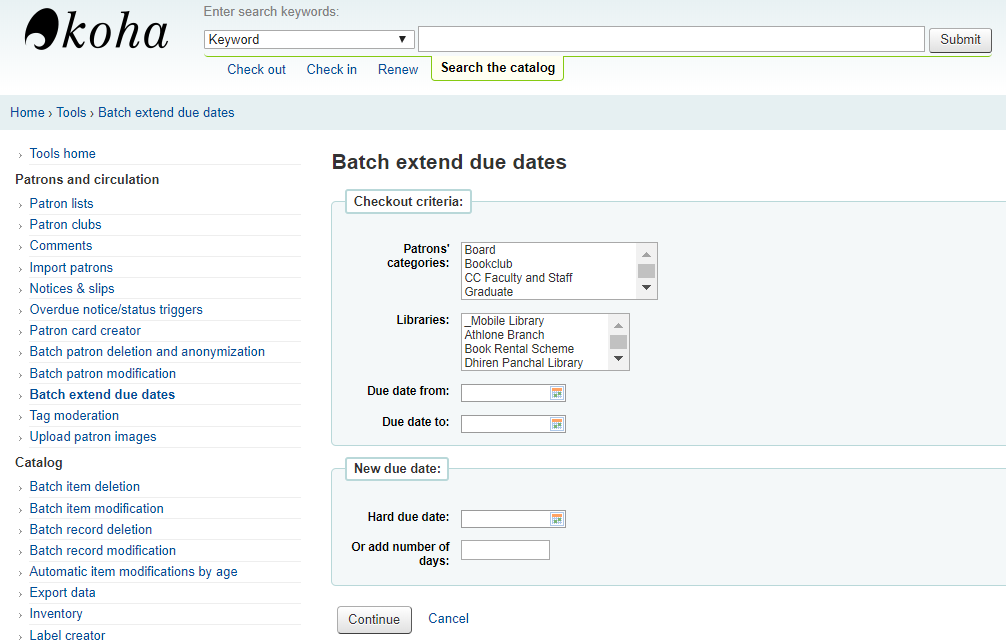
Step 2 - Identify items with due dates to be extend
Multiple or individual fields in the form can be used to identify the items with due dates to be changed. Details of these different fields are outlined below:
Checkout Criteria:
The fields in this box can be used to limit which items the batch extend due dates process will impact.
Patrons' categories
These are the groups that patrons are sorted into when they are initially created and are used by the fine and circulation rules to determine which items patrons can checkout and for how long.
For more general information about patron categories, please consult our Help Centre.
This box will contain all patron categories available for the branch you are logged in at. One or more patron categories can be selected and this will mean that only items checked out to patrons in these categories will be impacted by the extend due date tool.
Libraries
These are the different branches on your site.
This box will contain all branches that exist on your site and one or more library branches can be selected. This will mean that only items checked out from the selected branch will be impacted by the extend due date tool.
Please note that this will include items that may have a different home library than the branch they were checked out from.
Due date from:
Due date to:
These boxes can be used together to set a date range. The dates set in these boxes will determine the specific due dates the tool will impact. Any checked out items that have due dates outside of the ones specified in these boxes will not be impacted by the tool.
New due date
This box allows you to specify what the due dates for the items identified above will be changed to. One or other of these fields should be used as opposed to using both fields at once.
Hard due date
This allows staff to select a specific date to change the due dates to. This means all the due dates will all be changed to the same new date.
Or add number of days:
This allows staff to add a certain number of days to all due dates identified in the above box. This means the due dates will be increased by the specified amount, which may mean there will be a variety of new due dates applied.
Please note that this tool is intended to work outside the rules set by the other circulation tools on the site and as such will not take the calendar into account when extending the due dates. This means a due date may fall on a day marked as closed on the calendar.
Specific Example
The example in the screenshots below outlines the process using specific parameters and should be taken as a guide. If you have questions specific to your own use, please log a ticket with Interleaf Technology.
Running the tool with the parameters set as above, the expectation would be that only items checked out to patrons in the Student category and in the Main Library branch would be impacted. No current due dates were specified so this would impact on all items regardless of what due dates the checked out items currently have. All items that go through the tool will end up with the same new due date of 01/01/20201.
Once the parameters are set, hit Continue.
This brings up a new page showing all items that will be changed when the tool is run.
This page will include information about the items that will be changed and the new due date(s) that will be applied. Each line of the table will also have a check box to the left hand side, automatically ticked. Any item with a ticked check box will have the due date modified, any item with an unticked check box will not have the due date modified. These check boxes can be unticked before running the tool.
Once staff members are satisfied with the items to be modified the Modify selected checkouts can be clicked and the identified items due dates will be modified.
This will bring up a new page with a message at the top confirming that the due date have been modified and a table with information about the modified items.
Related Articles
How to use the change due date plugin
This plugin allows item due dates to be changed in bulk from within the Koha application. This process allows due dates to be changed under a variety of parameters including across patron categories, within a range of patrons or by checkout date. ...How to perform a batch modification of items
This document will outline how to complete a batch edit of unrelated items using the Batch item modification tool. Step 1 - Finding items to modify In order to modify items from your system it is necessary to have the barcodes or itemnumbers of the ...How to use the batch modification tools with the reports module
There are a variety of ways to collect catalogue records for batch modification or deletion. These instructions will outline how to use the Reports module to locate and send records to the different modification tools. The options for sending records ...How to batch edit patron details
It is possible to modify multiple patron records at once using the Batch patron modification tool. This document contains directions to the tool and instructions for how to use it. Step 1 - Navigating to the Tool Go to Tools > Patrons and circulation ...How to use the “Set Due Date” function when checking out
It is possible to set a specific date for an item to be returned when checking out in Koha that will over-ride the due date set by the fines and circulation rules. Setting the due date just for the current checkout When checking out an item to a ...